In the C1TrueDBGrid Tasks menu, you can quickly and easily choose a data source, change data layout, add a grid caption, customize the appearance of the grid, dock the grid on the form, and access the TrueDBGrid Designer, as well as set the following properties: AllowAddNew, AllowUpdate, AllowDelete, FilterBar, and AlternatingRows.
To access the C1TrueDBGrid Tasks menu, click on the
smart tag ( ![]() ) in the upper right corner of the grid. This will open the
C1TrueDBGrid Tasks menu.
) in the upper right corner of the grid. This will open the
C1TrueDBGrid Tasks menu.
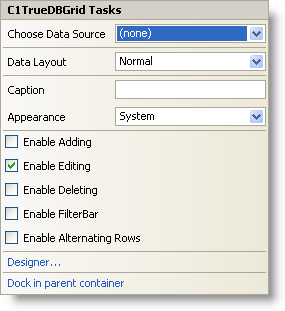
Choose Data Source
Clicking the drop-down arrow in the Choose Data Source box opens a list of available data sources and allows you to add a new data source. To add a new data source to the project, click Add Project Data Source to open the Data Source Configuration Wizard.
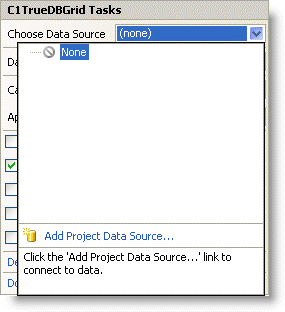
After a data source is selected, three more options are added to the C1TrueDBGrid Tasks menu: Column Tasks, Add Query, and Preview Data.
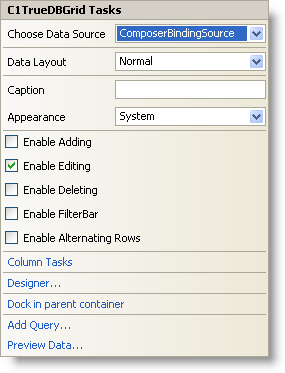
Data Layout
Clicking the drop-down arrow in the Data Layout box opens a list of different DataView property options, such as Normal, Inverted, Form, GroupBy, MultipleLines, Hierarchial, and MultipleLinesFixed. For more information on the different data views, see Data Display.
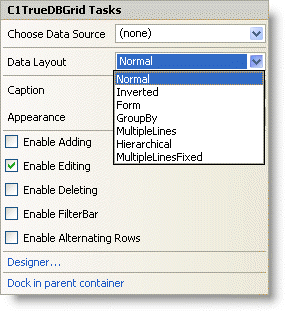
Caption
Entering a caption into the Caption box sets the Caption property for the grid.
Appearance
Clicking the drop-down arrow in the Appearance box opens a list of different FlatStyle property options, such as Standard, Flat, Popup, and System. For more information on the different control appearance options, see Three-Dimensional vs. Flat Display.
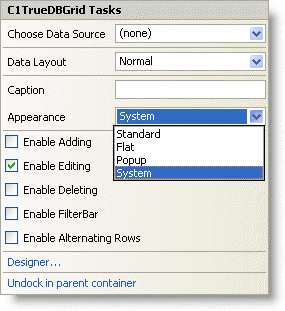
Enable Adding
Selecting the Enable Adding check box sets the AllowAddNew property to True, and allows adding new rows to the grid. The default is unchecked.
Enable Editing
Selecting the Enable Editing check box sets the AllowUpdate property to True, and allows editing of the grid. The default is checked.
Enable Deleting
Selecting the Enable Deleting check box sets the AllowDelete property to True, and allows deleting rows in the grid. The default is unchecked.
Enable FilterBar
Selecting the Enable FilterBar check box sets the C1TrueDBGrid.FilterBar property to True, and displays the filterbar at the top of the grid. The default is unchecked.
Enable Alternating Rows
Selecting the Enable Alternating Rows check box sets the AlternatingRows property to True, and displays alternating row colors. The default it unchecked.
Column Tasks (available only when bound to a data source)
Clicking Column Tasks opens the Column Tasks menu. For details on the Column Tasks menu, see Column Tasks Menu.
Designer
Clicking Designer opens the TrueDBGrid Designer. For more information on using the TrueDBGrid Designer, see Using the C1TrueDBGrid Designer.
Dock in parent container/Undock in parent container
Clicking Dock in parent container sets the Dock property for C1TrueDBGrid to Fill.
If C1TrueDBGrid is docked in the parent container, the option to undock C1TrueDBGrid from the parent container will be available. Clicking Undock in parent container sets the Dock property for C1TrueDBGrid to None.
Add Query (available only when bound to a data source)
Clicking Add Query opens the Search Criteria Builder dialog box, which allows you to create or modify a query.
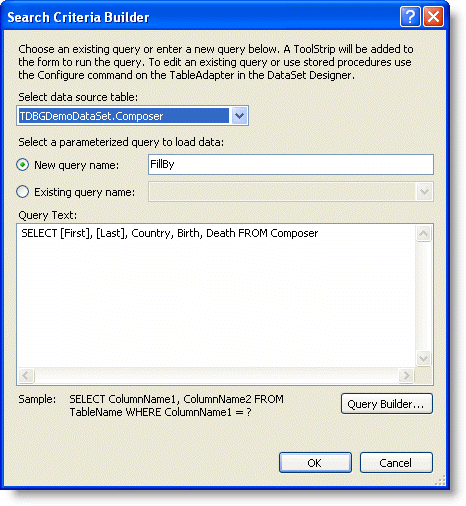
Instead of entering a query in the Query Text box, you can use the Query Builder to build a query by clicking on the Query Builder button.
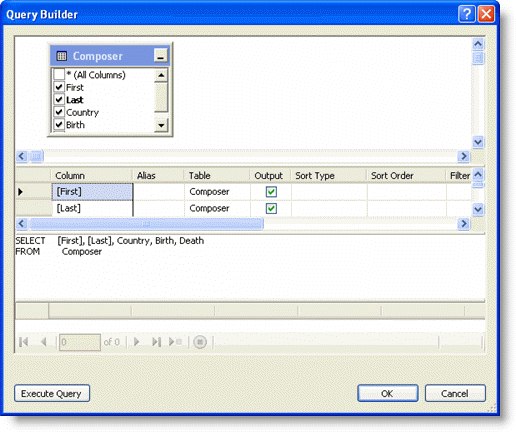
Preview Data (available only when bound to a data source)
Clicking Preview Data opens the Preview Data dialog box, where you can preview the data in the DataSet.
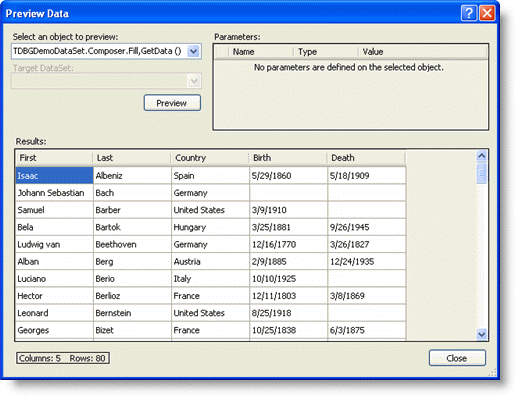
|
Send comments about this topic to ComponentOne. Copyright © ComponentOne LLC. All rights reserved. |
 Column Tasks Menu
Column Tasks Menu