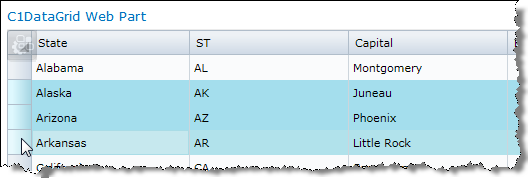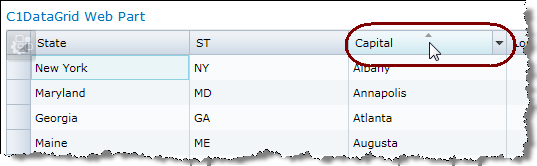
The C1DataGrid Web Part is interactive; users can sort, filter, resize, and group the data as they wish.
Users can also edit the data, see Editing a C1DataGrid.
If you wish to change any of these behaviors, see Customizing the Behavior and Display of Your Grid.
Click within a column header once and look for the sort indicator arrow. Click it to sort the grid by that column; an up arrow indicates an ascending sort, a down arrow descending.
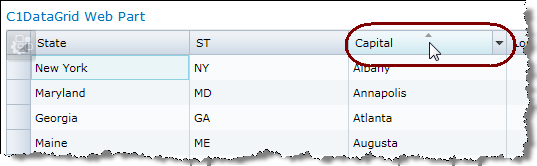
You can move the columns by dragging the column headers to the desired locations. Simply select the column header you would like to move and drag it where you would prefer it appear. In this example, the Capital column will be moved between the State and ST columns.

You can resize columns by dragging the resizing arrow to the desired width.
Hover over the divider until you see the double arrow, then drag to resize the
column.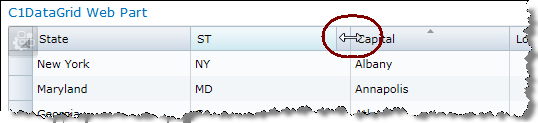
To resize a row, hover over the row divider on the far right (this is called the record selector column ) and drag up or down.
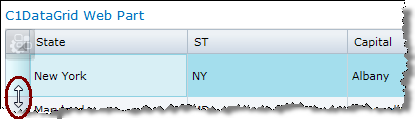
You can filter columns using the filter buttons in the column headers. Click the column header, then the filter drop-down in the column you would like to filter by. Choose Contains, Starts With, Equals, or Not Equals and enter the letter or number to filter by.
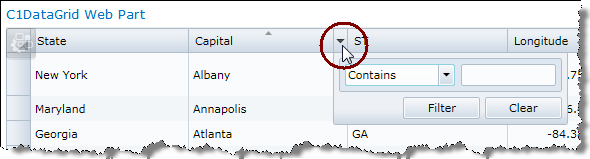
Once you have filtered a column (in this case, "Starts With" the letter "R"), then the filter drop-down will change to a filter symbol, which indicates that the grid display has been changed. Click on the filter symbol and click the Clear button to reset the display.
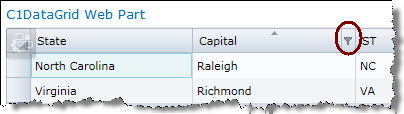
End users can only group columns if grouping is turned on. Open the On-Board Designer and select the Allow Grouping check box on the DataGrid tab. (If your grid is a Master-Detail grid, grouping is enabled automatically, but you can turn it off.)
Users can also edit the data, see Editing a C1DataGrid.
After Grouping is turned on, there will be a grouping area. Select any column header and drag it to that area to group your columns.
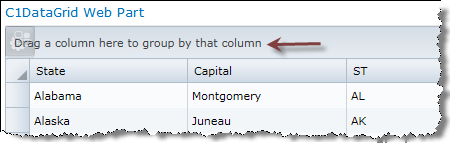
Example of the columns grouped by State. Click the X in the State button to turn off the grouping.
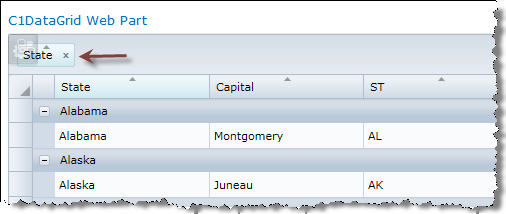
You can select one row or more rows in a grid, just click in the row's record selector column (far right). Use Shift + Click to select a range, or Ctrl + Click to select individual rows. Selected columns will be highlighted.