TypeTextOrient Property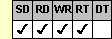
Applies To
fpSpread control
Description
Sets or returns the orientation of text in a cell. This property is available at run time only.
Syntax
long CSpreadSheet::GetTypeTextOrient( );
void CSpreadSheet::SetTypeTextOrient(long Value);
[form.]fpSpread.TypeTextOrient[ = setting%]
Remarks
The following settings are available:
| Setting | Description | Constants |
|---|---|---|
| 0 - Horizontal | (Default) Displays text horizontally in the cell | TypeTextOrientHorizontal |
| 1 - Vertical LTR | Displays text vertically in the cell and wraps from left to right | TypeTextOrientVerticalLTR |
| 2 - Down | Rotates text 90 degrees (to "3 o'clock") | TypeTextOrientDown |
| 3 - Up | Rotates text 270 degrees (to "9 o'clock") | TypeTextOrientUp |
| 4 - Invert | Rotates text 180 degrees (to "6 o'clock") | TypeTextOrientInvert |
| 5 - Vertical RTL | Displays text vertically in the cell and wraps from right to left | TypeTextOrientVerticalRTL |
If the selected font does not rotate, the Spread control selects a similar, TrueType® font that does rotate.
If you set the TypeTextOrient property to 1 (Vertical LTR) or 5 (Vertical RTL), you must set the TypeEditMultiLine or TypeTextWordWrap property to True to display the text in the cell vertically from top to bottom and to wrap the text from left to right (LTR) or right to left (RTL).
You might want to use setting 5 (Vertical RTL) for displaying text in languages that are written vertically and read from right to left, such as Japanese. If you choose setting 5 (Vertical RTL), note that if the text wraps, it wraps to the left (text runs top to bottom, right to left).
To use the TypeTextOrient property, specify the sheet with which you want to work by setting the Sheet property. Then specify the cell or cells to which to apply the property, as described in Using Column and Row Properties. Once you set the TypeTextOrient property for a currency, number, or percent cell or cells, any subsequent currency, number, or percent cells you create will use the same TypeTextOrient setting unless you reset it for those cells.
The TypeTextOrient property does not have an effect unless the CellType property is set to 0 (Date), 1 (Edit), 4 (PIC), 5 (Static Text), 6 (Time), 12 (Currency), 13 (Number), 14 (Percent), or 15 (Scientific) for the specified cell or cells.
Spread Designer
Choose the Cell menu, the Cell Type menu, the Currency, Date, Edit, Label (Static), Mask (Pic), Number, Percent, or Time menu, and then the Settings tab, and then select an item in the Text Orientation combo box in the Cell Type Settings dialog box.
Data Type
Integer (Enumerated)
See Also
Creating and Customizing a Currency Cell
Creating and Setting up a Date Cell
Creating and Customizing an Edit Cell
Creating and Customizing a Static Text Cell
Creating and Customizing a Number Cell
Creating and Customizing Percent Cells
Creating Mask (PIC) Cells
Creating and Customizing a Time Cell
CellType, Sheet, TypeEditMultiLine, TypeTextWordWrap properties
DLL Correspondence
SSSetTypeStaticText function





