CellType Property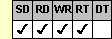
Applies To
fpSpread control
Description
Sets or returns the type of data displayed in a portion of or the entire sheet. This property is available at run time only.
Syntax
long CSpreadSheet::GetCellType( );
void CSpreadSheet::SetCellType(long value);
[form.]fpSpread.CellType[ = setting%]
Remarks
The following settings are available:
| Setting | Description | Constant |
|---|---|---|
| 0 - Date | Creates date cell | CellTypeDate |
| 1 - Edit | (Default) Creates edit cell | CellTypeEdit |
| 4 - PIC | Creates PIC cell | CellTypePic |
| 5 - Static Text | Creates static text cell | CellTypeStaticText |
| 6 - Time | Creates time cell | CellTypeTime |
| 7 - Button | Creates button cell | CellTypeButton |
| 8 - Combo Box | Creates combo box cell | CellTypeComboBox |
| 9 - Picture | Creates picture cell | CellTypePicture |
| 10 - Check Box | Creates check box cell | CellTypeCheckBox |
| 11 - Owner-Drawn | Creates owner-drawn cell | CellTypeOwnerDrawn |
| 12 - Currency | Creates currency cell | CellTypeCurrency |
| 13 - Number | Creates numeric cell | CellTypeNumber |
| 14 - Percent | Creates percent cell | CellTypePercent |
| 15 - Scientific | Creates scientific cell | CellTypeScientific |
| 16 - Custom | Creates custom cell | CellTypeCustom |
This setting is applied to the current sheet setting unless you first set the Sheet property to specify the sheet for which you are setting the property. Before specifying the cell type, specify the cell or cells to which to apply the type, as described in Using Column and Row Properties.
If you are binding the sheet to a database, the cell types are automatically assigned based on the data in the database. To learn more about this assignment and about how to override assigned cell types, see Assigning Cell Types for Bound Sheets.
| Note: If your sheet contains numeric data and you are planning to export the sheet to Excel, for best results place any numeric data in a currency, number, or percent cell in Spread. |
Once you specify the cell type, you can set the properties associated with that type, as listed in the following table.
Note that the control applies the settings of these properties as a "package" of settings for each cell type. For more information, see Cell Type Settings Remembered.
Spread Designer
Specify the portion of the sheet to which to apply the border type using the instructions in Selecting an Item in Spread Designer. Then choose Cell Type from the Cell menu, and select an item in the Cell Type drop-down list box in the Cell Type dialog box. Once you specify the cell type, you can set the properties associated with that type on the Settings tab in the Cell Type dialog box.
Data Type
Integer (Enumerated)
See Also
Cell Type Settings Remembered
Setting the Cell Type
Assigning Cell Types for Bound Sheets
DAutoCellTypes, Sheet properties
DataColConfig event
DLL Correspondence
SSGetCellType, SSSetCellType, SSSetCellTypeRange functions





