TypeNumberSeparator Property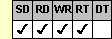
Applies To
fpSpread control
Description
Sets or returns the separator character used to separate groups of thousands digits in number cells (for example, the comma in "1,000"). This property is available only at run time.
Syntax
CString CSpreadSheet::GetTypeNumberSeparator( );
void CSpreadSheet::SetTypeNumberSeparator(LPCTSTR value);
[form.]fpSpread.TypeNumberSeparator[ = text$]
Remarks
The default value for the TypeNumberSeparator character is a Null value, which means to display the separator character specified by the regional Number Digital Grouping Symbol setting in the Windows Control Panel.
| Note: The control does not recognize changes made to the Windows regional settings or options until you restart your development environment or your application (or perform any operation that unloads and reloads the current control files). For more information about regional settings or options and Windows operating environments, see Variations in Windows Regional Settings or Options. |
You can designate more than one character as the separator.
A number cell will not display the specified separator unless the TypeNumberShowSep property is set to True for that cell.
To use the TypeNumberSeparator property, specify the sheet with which you want to work by setting the Sheet property. Then specify the cell or cells to which to apply the property, as described in Using Column and Row Properties. Once you set the TypeNumberSeparator property for a cell or cells, any subsequent number cells you create will use the same TypeNumberSeparator setting unless you reset it for those cells.
The TypeNumberSeparator property does not have an effect unless the CellType property is set to 13 (Number) for the specified cell or cells and the TypeNumberShowSep property is set to True.
Spread Designer
Choose the Cell menu, the Cell Type menu, the Number menu, and then the Settings tab, and then type a symbol in the Symbol edit box next to the Show Separator check box in the Cell Type Settings dialog box.
Data Type
String
See Also
Variations in Windows Regional Settings or Options
Formatting a Number Cell
CellType, Sheet, TypeNumberDecimal, TypeNumberDecPlaces, TypeNumberLeadingZero, TypeNumberMax, TypeNumberMin, TypeNumberNegStyle, TypeNumberShowSep properties
DLL Correspondence
SSSetTypeNumberEx function





