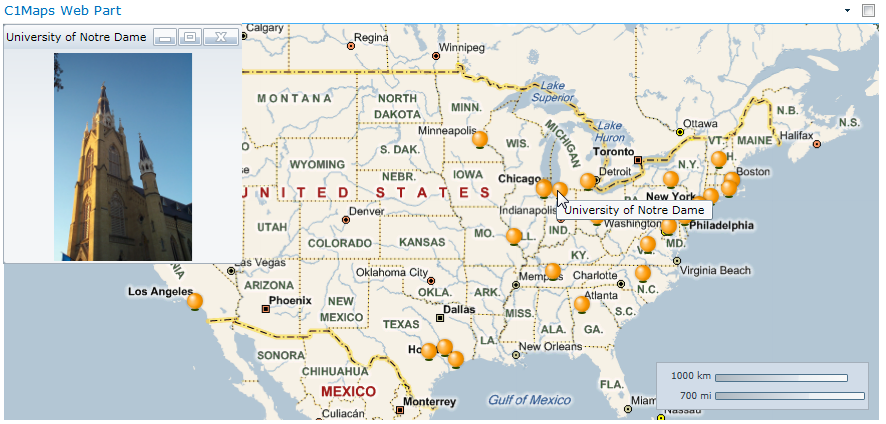
The C1Maps Web Part Quick Start shows you how to create a map that indicates the location of 30 universities based on their address. When the location marker for the university is clicked on the map, a picture of the campus is displayed. Hovering over the location marker will display a tooltip with the name of the university.
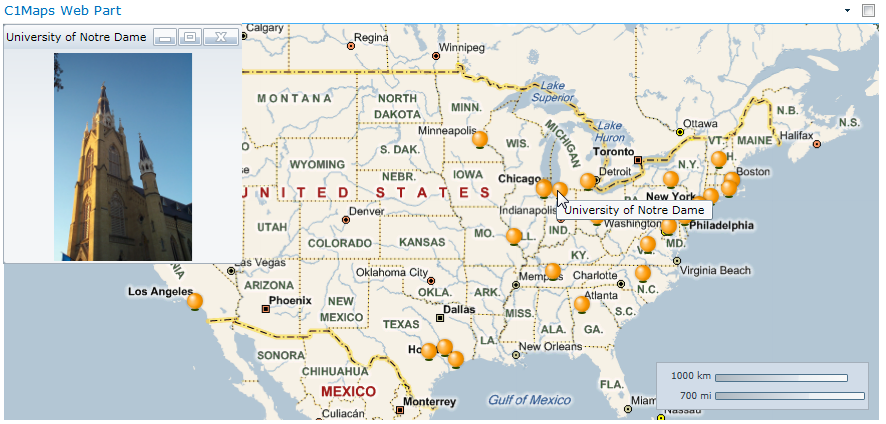
This Quick Start uses the Universities list. If you have not created this list, see Quick Start for instructions.
The Universities List contains university names (the Institution column), street addresses, state, affiliations, rank by endowments, and photo URLs. We will only use the institution, address, and photo data in this example.
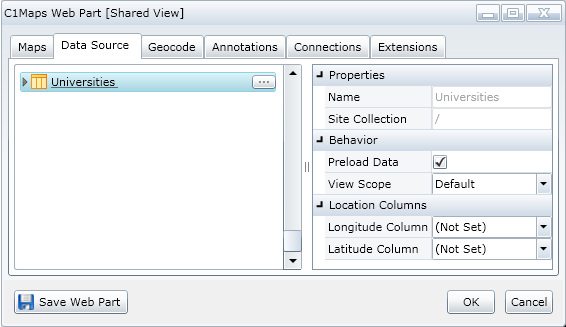
If you don't have a Bing Maps license, you can sign up for a free developer license here: http://www.bingmapsportal.com/.
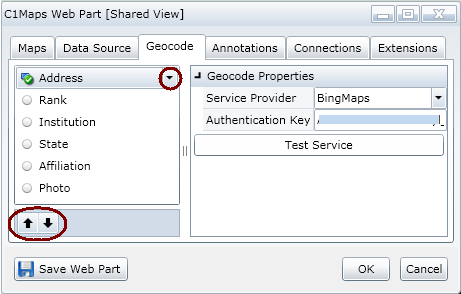
Click the Maps tab. Set the following and click OK. This specifies the coordinates we would like to display (the continental USA):
Map Source = BingMapsRoad
Longitude = -96.635742
Latitude = 39.571822
Zoom Factor = 3.0
Click the Annotations tab. Set the following and click OK. This sets the marker (orange ball) hover tooltip text (the information in the Institution column), as well as the information displayed when the orange ball is clicked (an image stored in the Photo column):
Annotation Type = Image
Annotation URL Column = Photo
ToolTip Text Column = Institution
Click the Save Web Part button.